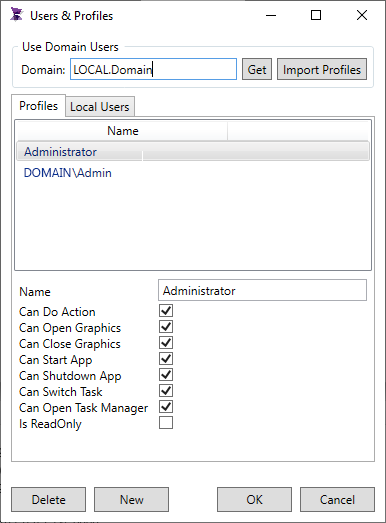Security Settings
The Security segment on the Settings Ribbon can configure aspects of profiles and user access within a project. Administrators can create new Profiles and then set security level settings for each profile. Individual Users (called User Profiles) can also be created and managed here.
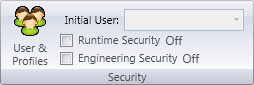
To turn Runtime Security On or Off for a particular user profile, follow the steps below:
1. Click the "Settings" tab in the Ribbon
2. In the Security group, select the User Profile from the "Initial User" dropdown menu
3. Check the box labeled "Runtime Security On" or "Runtime Security Off". (Note: the label will change depending on whether the box is checked or unchecked)
To change the Engineering Security Configurations for a particular user profile, follow the steps below:
1. Click the "Settings" tab in the Ribbon
2. In the Security group, select the User Profile from the "Initial User" dropdown that you would like to change
3. The User may be granted engineering privileges by clicking the "Has Engineering Access" checkbox
4. In the Configuration window that opens, an Administrator must enter their Password in order to confirm these changes. Then click Save.
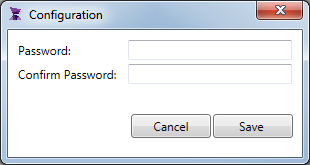
Create and Manage Profiles and Users
Profiles and Users can be managed by
clicking the User & Profiles button ![]() . A window will appear that allows for Profiles to
be added, changed or deleted. Users (called Local Users) can be
added, changed or deleted by clicking the Local Users
tab.
. A window will appear that allows for Profiles to
be added, changed or deleted. Users (called Local Users) can be
added, changed or deleted by clicking the Local Users
tab.

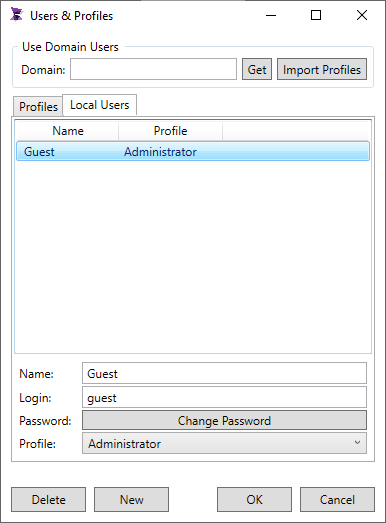
To change the
Profile of a particular user profile, follow the steps
below:
1. Click the "Settings" tab in the Ribbon
2. In the Security group, click the "Users & Profiles" button
3. In the User & Profile window, click the Local Users tab
4. From the list of Local Users, select the user that will be changed
5. Choose the new profile from the dropdown list labeled "Profile" at the bottom
6. Click OK to close the
window and seve the change
To import Profiles from a particular domain, follow the steps below:
1. insert the desired domain in the "Domain" textbox or press the "Get" button to automatically fill it with the current domain that the user is logged into
2. Click the button "Import Profiles". It will open the "Domain Groups" window
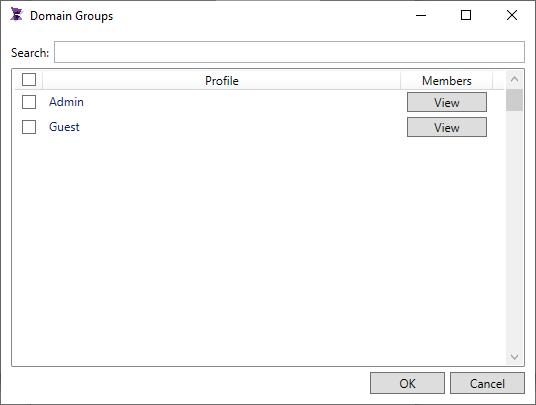
2.1. Click the button "View" to see users of that profile. It will open a new window then click "Ok"
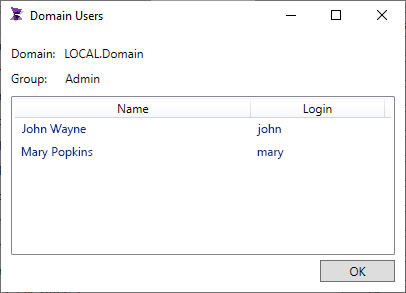
3. Select one or more profiles that you want to add by checking or not the combo-boxes on the left and then click the "OK" button