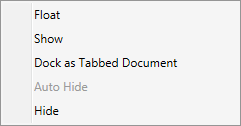Docking Windows
Panes are part of the SmartView
Engineering Environment interface that can float above the program, be dragged
beyond the program's borders, or remain fixed in one of several locations. (By
default, all of the windows are docked.)
Floating a Pane
There are two ways to float a pane in SmartView:
1. Click the title bar of the pane, then
drag the pane.
2. Right-click the title bar and select Float.
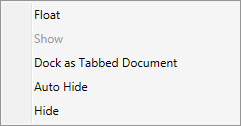
By selecting Float, the pane will become separated from the main software window. You may then drag the floating pane to any location on their screen by clicking the title bar of the pane and moving their mouse.
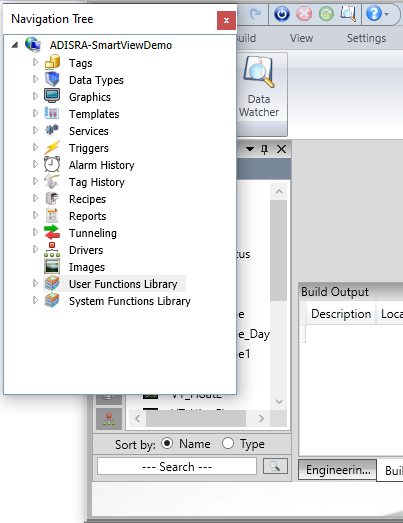
To return a floating pane to its last docked location in the workspace, right-click the title bar and select Show.
Docking a Pane
There are two ways to dock a pane in SmartView:
1. Right-click the title bar and select
Show. This will return the pane to
its last docked position.

2. Right-click the title bar and select Dock as Tabbed Document. This will return the pane to the middle workspace as a Tabbed Document window (see below).

3. At any time, you may move a pane to any location using the Docking Navigator. To use the docking navigator, right-click the title bar of a pane and drag the pane onto one of the locations indicated by the docking navigator that appears on the screen.
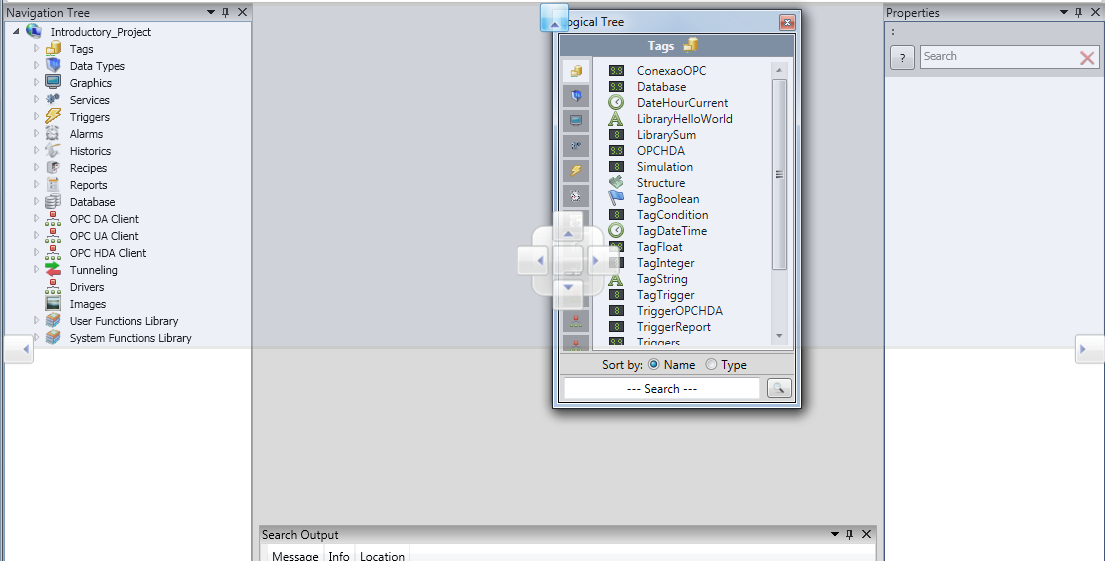
You may select any location on screen indicated with arrows in the docking navigator.
To dock a pane as a tabbed window, the
pane can be dragged over the center of the docking navigator arrow cluster as
shown below. This action will dock the pane as a tabbed pane.

Showing / Hiding a Pane
To hide a pane in SmartView, right-click
the title bar and select Hide.

At any time that a window pane (Navigation Tree, Logical Tree, Engineering Log, Build Output, Runtime Log, Search Output, Properties) is hidden and you would like it made visible in the workspace once again, you can select View in the top menu and click the appropriate hidden pane to view it again in the View Ribbon.

Auto-Hiding a Pane
There are two ways to auto-hide a pane:
1. Right-click the title bar and select
Auto Hide.
2. Click the thumbtack icon in the title
bar.

Auto-hiding a pane reduces it to a tab in order to maximize working space.

Hovering the mouse over the tab temporarily restores it to full size. Clicking or hovering the mouse outside the pane returns it to Auto Hide mode. In order to restore the pane to its original state, you may right-click the title bar and select Show.