Pie
Data that is arranged in one column or row only on a worksheet can be plotted in a Pie chart. Pie charts show the size of items in one data series, proportional to the sum of the items. The data points in a pie chart are displayed as a percentage of the whole pie.
To create a new Pie in the Graphics
Document:
1. Click the "Pie" button in
the Ribbon.
2. Place the mouse pointer
where you want to create the Pie.
3. Click to create the new Pie.

Configuration
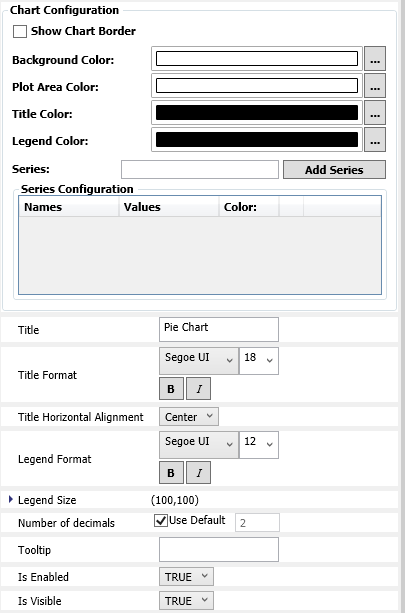
. Show Chart Border: Chooses if the chart border is going to be shown or not.
. Background Color: Selects the color of the chart background.
. Plot Area Color: Selects the color of area where the data points are going to be shown.
. Title Color: Selects the color of the title.
. Legend Color: Selects the color of the legend.
. Series: Writes the name of the series that will be shown in the Chart.
.
Button : Inserts a series in the
Chart.
. Title: Writes the title that will be shown in the Chart.
. Title Format: Changes the font format of the Chart title.
. Ttile Horizontal Alignment: Selects the alignment of the chart title (Left, Right or Center).
. Legend Format: Changes the chart legend font format.
. Legend Size: Changes the size of the chart legend.
. Tooltip: Writes the message that will be shown when mouse pointer is over the Chart.
. Is Enabled: Chooses if the Chart will be enabled or not.
. Is
Visible: Chooses if the Chart will be visible or
not.
* The colors are configured using the brushes dialog.
Series Configuration:
. Name: Configures the name of Series. It is possible to change the names just clicking on the TextBoxes. It accepts any string value or string Tag.
. Value: Inserts a constant numbers or a tag value to be shown.
. Color: Configures the color of its piece of pie.
.
Button  : Removes the specific
series in the Chart.
: Removes the specific
series in the Chart.
Example: Inserting a Pie Chart.
1. Insert two tags with the names tagA and tagB, type of integer in the Tags sheet.
2. Insert a Graphic object with the name Graphic1.
3. Insert two TextBox with the names TextBox1 and TexBox2 and in the Properties Window, field Text, write @tagA in the TextBox1 and @tagB in the TextBox2.


4. Insert a Pie Chart object, with the name PieGraph1.
5. Insert tagA and tagB in the PieGraph1.
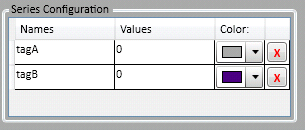
6. Insert @tagA and @tagB as the values of tagA and tagB series respectively.
7. Choose the color you want.
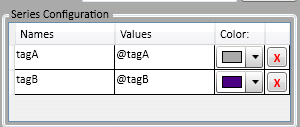
8. Configures the Ribbon Settings for the Startup Graphic to be Graphic1.
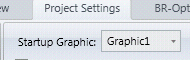
9. Save the project (clicking
in the  , or type CTRL + S) and Run the Application (F5).
, or type CTRL + S) and Run the Application (F5).
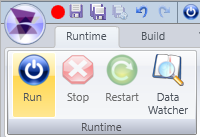
10. Now you will see the values of the tagA and tagB, and you will be able to change the values with the TextBoxes.
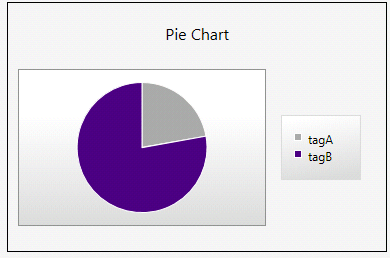
Property List:
Info
. Name
. Size
. Location
. ZIndex
Configuration
. Series
. Title
. ToolTip
Functions
. .Title
Security