Scatter
Data that is arranged in columns and rows
on a worksheet can be plotted in an X-Y (scatter) chart. Scatter charts show
the relationships among the numeric values in several data series, or plots
two groups of numbers as one series of X-Y coordinates.
To create a new Scatter in the Graphics Document:
1. Click the "Line"
button in the Ribbon.

2. Place the mouse pointer where you want to create the Line Chart.
3. Click to create the new Line Chart.
4. Inside the properties
windows, selects the type "Scatter" on Chart Configuration
group.
Configuration:
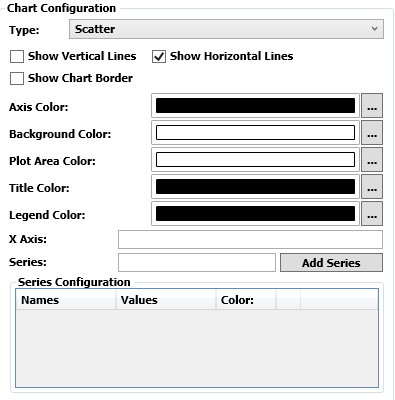
. Type: Chooses the type of the Chart between Scatter, Area and Line.
. Show Chart Border: Chooses if the chart border is going to be shown or not.
. Show Vertical Lines: Chooses if the chart will display vertical lines or not.
. Show Horizontal Lines: Chooses if the chart will display horizontal lines or not.
. Axis Color: Selects the color of the chart Axis.
. Background Color: Selects the color of the chart background.
. Plot Area Color: Selects the color of area where the data points are going to be shown.
. Title Color: Selects the color of the title.
. Legend Color: Selects the color of the legend.
. X Axis: Inserts the categories needed. If there are more than one category, it is written with a semicolon ";" between categories, for example: cat1; cat2; cat3.
. Series: Writes the name of the series that will be shown in the Chart.
. Button : Inserts a series in the Chart.
* The colors are configured using the brushes dialog.
Series Configuration
. Name: Configures the name of Series. It is possible to change the names just by clicking on the TextBoxes. It accepts any string value or string Tag.
. Value: Inserts constant numbers or tag values to show them in the specific series. if more than one, separate them with a semicolon ";", just the same as the categories of the X Axis field.
. Color: Configures the dots and line color of the series.
. Button : Removes the specific series in the
Chart.
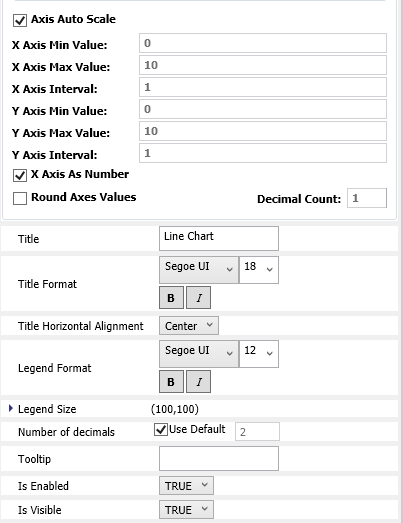
. Axis Auto Scale: Chooses if the Axis scale is going to be an automatic range based on the data points or not.
. X Axis Min Value: Inserts the minimum value of the X Axis scale. [¹] [²]
. X Axis Max Value: Inserts the maximum value of the X Axis scale. [¹] [²]
. X Axis Interval: Inserts the interval of the X Axis scale. [¹] [²]
. Y Axis Min Value: Inserts the minimum value of the Y Axis scale. [¹]
. Y Axis Max Value: Inserts the maximum value of the Y Axis scale. [¹]
. Y Axis Interval: Inserts the interval of the Y Axis scale. [¹]
. X Axis As Number/ X Axis As String: Chooses if the X Axis will be string or number categories.
[¹] : Only available if Axis Auto Scale is not selected.
[²] : Only visible if X Axis As Number is selected.
. Title: Writes the title that will be shown in the Chart.
. Title Format: Changes the font format of the Chart title.
. Title Horizontal Alignment: Selects the alignment of the chart title (Left, Right or Center).
. Legend Format: Changes the chart legend font format.
. Legend Size: Changes the size of the chart legend.
. Tooltip: Writes the message that will be shown when mouse pointer is over the Chart.
. Is Enabled: Chooses if the Chart will be enabled or not.
. Is Visible: Chooses if the Chart will be visible or not.
Example: Inserting a Scatter Chart which will supervise the values of two tags along 7 days.
1. Insert two tags with the names tagA and tagB, type of integer in the Tags sheet. tagB will be an array of 7 values of 1 dimension.
2. Insert a Graphic object with the name Graphic1.
3. Insert two TextBox with the names TextBox1 and TexBox2 and in the Properties Window, field Text, write @tagA in TextBox1 and @tagB in the TextBox2.


4. In Series, insert the 7 days, separated always with a semicolon ";". They could be written as the image below:

5. Insert a Line Chart object, with the name ScatterGraph1.
6. Changes the Type to "Scatter".
7. Insert tagA and tagB in the ScatterGraph1 Series.
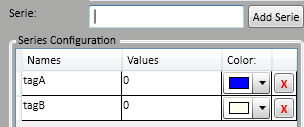
8. Now, set the values which the tags will have every day (or the values you want to measure). It can be done using constant values or using an array tag.
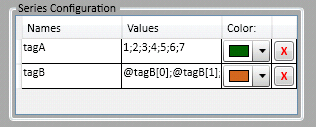
9. Configures the Ribbon Settings for the Startup Graphic to be the Graphic1.
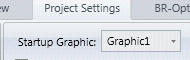
10. Save the project
(clicking in the  , or type CTRL + S) and Run the
Application (F5).
, or type CTRL + S) and Run the
Application (F5).
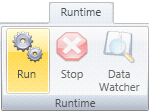
11. Now you will see the values of the tagA during the 7 days, and you will be able to change the values of the tagB dynamically from the Data Watcher.
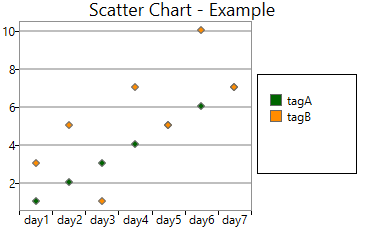
Property List:
Info
. Name
. Size
. Location
. ZIndex
Configuration
. Type
. X Axis
. Series
. X Axis As Number/X Axis As String
. Title
. ToolTip
Functions
. .Title
Security